
Los índices en Word nos pueden ayudar a crear una lista de palabra con las páginas en las que aparece. Esto es muy común en manuales y otro tipo de fuentes de referencia, que no se leen de forma lineal, sino que se consultan según el tema que nos interese. Así pues, el índice nos ayudará a localizar ese tema y averiguar en qué página se encuentra.
Como traductores, es importante conocer cómo se crean estos índices, ya que en ocasiones tendremos que traducirlos y, para ello, no habrá más remedio que crearlos de nuevo.
Para poder crear un índice, hemos de revisar el documento y encontrar las palabras clave que queremos que aparezcan en el mismo. Una forma sencilla de hacerlo, sin tener que leer todo el documento, puede ser hacer un análisis previo con una herramienta como AntConc, para ver qué palabras aparece con más frecuencia y son, por tanto, terminológicamente más significativas.
Hay dos maneras de hacer el índice, una manual y otra automática. Vamos a empezar con la forma manual:
Crear un índice de forma manual
Nos situamos en la primera palabra o expresión que queramos introducir en nuestro índice. La seleccionamos y después vamos al menú Insertar -> Referencia -> Índices y Tablas. En la ficha Índices pincharemos en la opción Marcar entrada (también se puede acceder directamente con el atajo Alt+Shift+X).
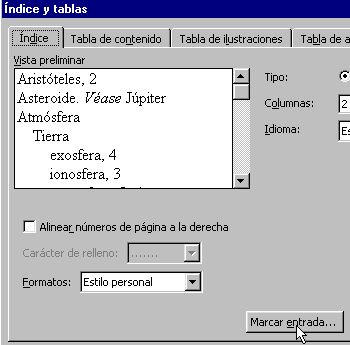
Aparece entonces un cuadro de diálogo en el que podemos ver en la casilla Entrada, el término que hemos seleccionado. Es posible también crear subentradas de la entrada principal. Éstas aparecerán debajo de la entrada principal y sangradas a la derecha y se utilizan cuando una entrada principal tiene términos estrechamente relecionados con ella que también aparecen en el documento. En Opciones podemos indicar si deseamos que se muestre en el índice una referencia cruzada o si queremos que se muestre la referencia a una pagina o intervalo de paginas. Asimismo, podemos hacer que el número de página tenga el formato de negrita y/o cursiva.

A continuación podemos elegir Marcar o Marcar todas, para marcar, respectivamente, sólo esa palabra o expresión o todas las que aparezcan en el documento. Veremos entonces que se ha introducido una marca de índice entre paréntesis. Si nos molestan, podemos ocultarlas con la opción Mostrar u ocultar marcas de párrafo, que normalmente aparece con un icono en forma de P invertida en nuestra barra de herramientas. A la hora de imprimir o trabajar con el documento las marcas no afectan en nada al texto ni a su maquetación.
Para seguir marcando el resto de entradas, no es necesario cerrar este cuadro de diálogo. Nos iremos moviendo por el documento y buscando las palabras que nos interesen, para después repetir los pasos que hemos comentado. Cuando terminemos de marcar todas las entradas, pulsaremos en Cancelar.
Crear un índice de forma automática
Vamos ahora a ver una forma diferente de crear el índice. Para ello necesitamos otro documento en el que crearemos una tabla de dos columnas. En la primera columna insertaremos una fila por cada término o expresión que queramos introducir en nuestro índice. Es importante que estén escritos de forma idéntica a como están escritos en el documento, si no no los reconocerá. En la segunda columna podremos el texto que queremos que aparezca en el índice final. En general, pues, coincidirán la primera y la segunda columna. Si queremos que haya subentradas, en la segunda columna podemos hacerlo poniendo dos puntos tras la entrada principal y después la subentrada.
Una vez finalizada la tabla, guardaremos y cerraremos el documento de forma normal. Después vamos de nuevo a Insertar -> Referencia -> Índices y Tablas y seleccionamos ahora la opción Automarcar. Aparece entonces un diálogo para seleccionar el fichero donde tenemos el listado. Seleccionamos el fichero que hemos creado y pulsamos Abrir. Se marcarán de forma automática todas las entradas de nuestra tabla.
Insertar el índice en nuestro documento
Por último, una vez tenemos todas las marcas ya definidas bien haya sido manual o automáticamente podemos crear el índice.
Nos situamos en el lugar del documento donde queramos introducirlo (normalmente al final).
Accedemos al menú Insertar – Referencia – Índice y tablas y aparecerá un cuadro de diálogo Índice y tablas como el que vemos en la imagen. Accedemos ahora de nuevo al menú Insertar – Referencia – Índice y tablas. A continuación sólo tenemos que configurar las opciones de apariencia del índice (p.e. si las subentradas han de aparecer de forma continua o con sangría, si los números se han de alinear a la derecha, las columnas en las que ha de aparecer el índice, el estilo etc.) y terminamos haciendo clic en Aceptar, lo que generará el índice.

Cómo traducir los índices índice en nuestro documento
Ahora vamos a ver qué opciones tenemos para traducir los índices. Tenemos básicamente dos opciones:
- Activar el texto oculto, para que se vean las palabras marcadas en el texto. Cuando vayamos traduciendo, insertar en su lugar el equivalente de esa palabra o expresión. Hemos de ser extremadamente cuidadosos para no borrar ninguna de las marcas. Una vez traducido todo el documento, iremos al índice en lengua origen y haremos clic en actualizar, con lo que aparecerá el
nuevo índice en la lengua meta. - Lo ideal, no obstante, sería que el cliente nos pasara (y si no, hacerlo nosotros) otro documento con una tabla con todas las etiquetas, de manera que sólo tuviéramos que preocuparnos de traducir esa tabla y después crear las marcas de forma automática.
- Otra opción sería borrar todas las etiquetas del texto original e ir añadiéndolas a las nuevas palabras, para que después se generara un nuevo índice.
¿Alguna idea más? ¿Os habéis enfrentado alguna vez a este problema? ¿Cómo lo habéis resuelto?











